Introduction to NOGIT
NOGIT is the solution for people that wants to ease the use of GIT and :
- Get a clear history of what happens in your repo
- Ease merge and avoid problems during this operation
- Use a limited and understanble set of commands
NOGIT does not replace but upgrade GIT. Of course, all GIT commands still exist and can be used with NOGIT.
Installation
Before installing NOGIT you need to install GIT and create a repo.
You can use official guide : https://git-scm.com/book/en/v2/Getting-Started-Installing-Git
Complementary modules are provided with NOGIT : NOBASH and SHELLTOOLS. It is mandatory to install it in order to use NOGIT commands and enhance your development experience.
Follow these instruction to install NOBASH :
- unzip NOBASH folder you've received by email
- copy NOBASH folder where you want on your computer
- in the ".bashrc" file add this line after the line mentioning NOBASH : source path/to/nobash/.bashrc
Follow these instruction to install SHELLTOOLS :
- unzip SHELLTOOLS folder you've received by email
- copy SHELLTOOLS folder where you want on your computer
- in the ".bashrc" file add this line after the line mentioning NOBASH : NOBASH load path/to/shelltools
Follow these instruction to install NOGIT :
- unzip NOGIT folder you've received by email
- copy NOGIT folder where you want on your computer
- in the ".bashrc" file add this line after the line mentioning SHELLTOOLS : NOBASH load path/to/nogit
You should obtain something like this:
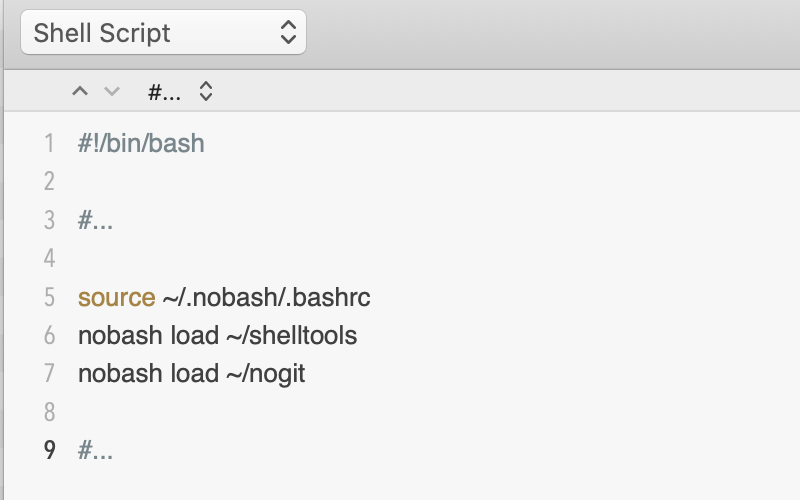
Contextual menu (option)
It is not mandatory but installing NOGIT in your Windows contextual menu could be easier than using the command lines.
Connect TortoiseGit
In the file ~/.gitconfig add the two next quote and check at the same time the TortoiseGit installation path :
[nogit-client] tortoise= c:/Program Files/TortoiseGit/bin/TortoiseGitProc.exeAdd the Windows contextual menu
- Go in nogit/WindowsContextMenu directory
- Update the NOGIT path in nogit.reg file :
Change all the occurences from the existing path by the path where NOGIT is copied.
- Double click on nogit.reg file.
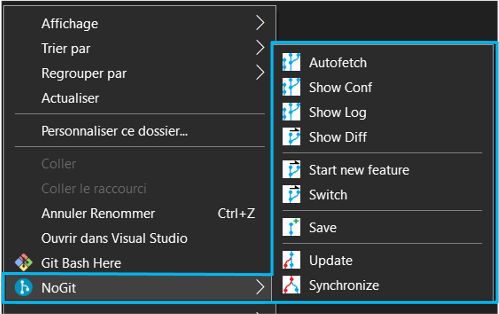
Use the question mark if you need support to install NOGIT and associated tools.
NOGIT commands
Basic commands
NOGIT simplifies GIT with a limited number of commands and options. Let start with the 4 basic commands :
NOGIT save This command allows you to save your work and comment your modification. In GIT world, it just makes a commit with a pre-formatted message. NOGIT standards recommend to insert a prefix in the message : WIP (Work In Progress), CLR (Clear / Code deletion), FIX (Bug fixing), UPG (Upgrading your code).
NOGIT sync This command updates your current branch with modifications performed on mother branch (equivalent to GIT Pull) AND send your modifications on mother branch (equivalent to GIT Push). When conflicts exist, only the part of your work that is not conflictual is merged and a new branch is automatically created (equivalent to a partial merge with GIT).
NOGIT update from This is the most advanced command. An equivalent command in GIT is really tricky. This command updates your current branch with modifications performed on mother branch. After an update, an automatic commit is performed with UPD message.
NOGIT finish This command tries to merge your current branch with mother branch. If no conflict exist, the merge is performed and your current branch is deleted. Otherwise a partial merge is performed and your branch is kept with conflictual files only.
Shortcut commands
These 4 commands are a kind of shortcut for people starting with GIT with an objective to avoid errors and help to use software development tools and standards :
NOGIT start This command allows you to create a new branch with a "message only" commit in order to identify your branch.
NOGIT log This command displays the log.
NOGIT diff This command makes a diff between 2 branches. It shows you Added files, Modified files and Deleted files.
NOGIT switch This command makes you switch from one branch to another. It is equivalent to the GIT Checkout command from a branch to another one.
Configuration management commands
These four commands contains elementary operations you need to manage your configuration :
NOGIT conf This command lists your different repositories and indicates if there were some modifications.
The green color indicates that the repository is up to date.
The red color indicates that the repository has been modified.
The white color indicates that the repository is not recognized (invalid path or no git not initialized in this repo).
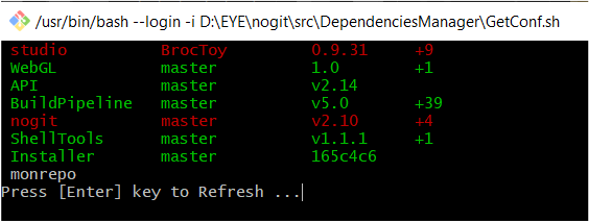
NOGIT addrepo myrepo This command display the log.
NOGIT addrepo myrepo D:/myfolder/ This command adds a repo.
NOGIT delrepo myrepo This command deletes a repo.
Use the question mark if you need support to use NOGIT commands.
Feedback
